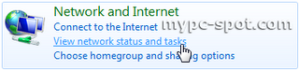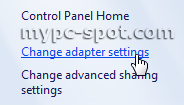DAFTAR ISI

'' Sahabat adalah mereka yang bisa melihatmu terluka dari matamu disaat orang lain percaya dengan senyummu diwajahmu ''
DATABASE
TULISAN TERBARU
- (tanpa judul)
- CARA INSTAL WINDOWS XP DI NETBOOK HP MINI
- CARA SETTING JARINGAN WARNET
- MEMBUAT JARINGAN LAN DENGAN 2 KOMPUTER
- CARA MEMASANG KABEL UTP TIPE STRAIGHT DAN TIPE CROSS
- KAPASITAS HARDISK/FLASHDISK TIDAK SESUAI???
- FLASHDISK TIDAK DIKENALI LAPTOP???
- SEJARAH PROSESSOR INTEL
- CARA MENJALANKAN APLIKASI FORMAT FACTORY
- CARA MEMBUAT DAFTAR ISI PADA WORDPRESS
 INFORMASI TI
INFORMASI TI
- Sebuah galat telah terjadi; umpan tersebut kemungkinan sedang anjlok. Coba lagi nanti.

''Masalah itu tantangan untuk maju''